
Оставьте заявку и получите бонусные 500 рублей*
Если ваш ноутбук не подключается к Wi-Fi, это может быть крайне неприятно. Ниже постараемся разобраться в вопросе как диагностировать и устранять проблемы с Wi-Fi на ноутбуке. Или, если вам просто надоело, что вы не можете справиться с этой проблемой самостоятельно, мы всегда рады вам помочь. Просто позвоните нам по телефону 8(499) 404-25-29 или оставьте заявку на сайте.
 Когда мы обнаруживаем, что у ноутбука проблемы с подключением к Wi-Fi, первое, что мы пытаемся определить, вызвано ли это аппаратным или программным обеспечением. Во многих случаях с самой картой Wi-Fi может быть все в порядке физически. Но карта Wi-Fi может не функционировать из-за отсутствия драйвера или чего-то неправильного в настройках Windows (подробнее об этом позже).
Когда мы обнаруживаем, что у ноутбука проблемы с подключением к Wi-Fi, первое, что мы пытаемся определить, вызвано ли это аппаратным или программным обеспечением. Во многих случаях с самой картой Wi-Fi может быть все в порядке физически. Но карта Wi-Fi может не функционировать из-за отсутствия драйвера или чего-то неправильного в настройках Windows (подробнее об этом позже).
Некоторые ноутбуки позволяют пользователям полностью отключать Wi-Fi, и эта функция часто может быть запущена по ошибке. Например, многие ноутбуки позволяют пользователю отключать Wi-Fi, одновременно нажимая клавиши Fn и F3. Другие ноутбуки используют F12 вместо F3 или имеют специальную кнопку Wi-Fi где-нибудь на передней панели ноутбука. Попробовав несколько из этих комбинаций, мы иногда можем сразу включить Wi-Fi на ноутбуке.
Если Wi-Fi по-прежнему не будет работать после попытки включить его с помощью кнопки или комбинации клавиш, следующим шагом будет попытка создать беспроводное соединение через Центр управления сетями и общим доступом. Чтобы сделать это, мы начнем с того, что щелкнем правой кнопкой мыши значок Ethernet в правом нижнем углу экрана и выберем пункт Открыть настройки сети и Интернета. Когда откроется экран, мы прокручиваем его вниз и выбираем Центр управления сетями и общим доступом.
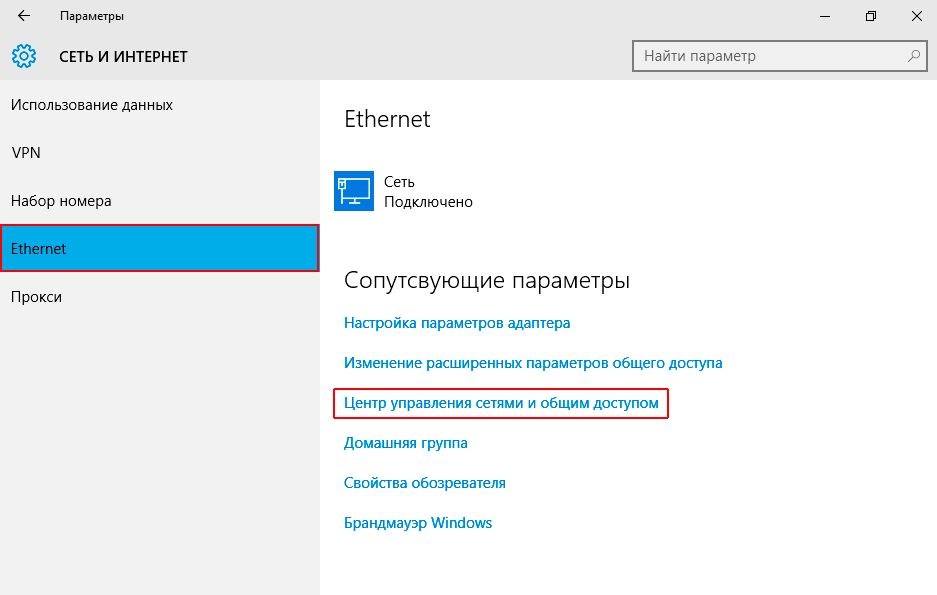
Мы ищем вариант под названием “подключение к беспроводной сети вручную“ или "беспроводной”. В некоторых версиях Windows этот параметр можно найти, только щелкнув настройка нового подключения или сети → подключиться к Интернету → далее. В некоторых версиях нам также может потребоваться нажать показать параметры подключения, для использования которых этот компьютер не настроен, чтобы, наконец, выбрать опцию беспроводной связи. С какой бы версией Windows мы ни работали, мы можем выбрать этот параметр, как только найдем его. Затем мы следуем инструкциям для создания нового беспроводного соединения. Когда мы закончим, Wi-Fi на ноутбуке должен работать.
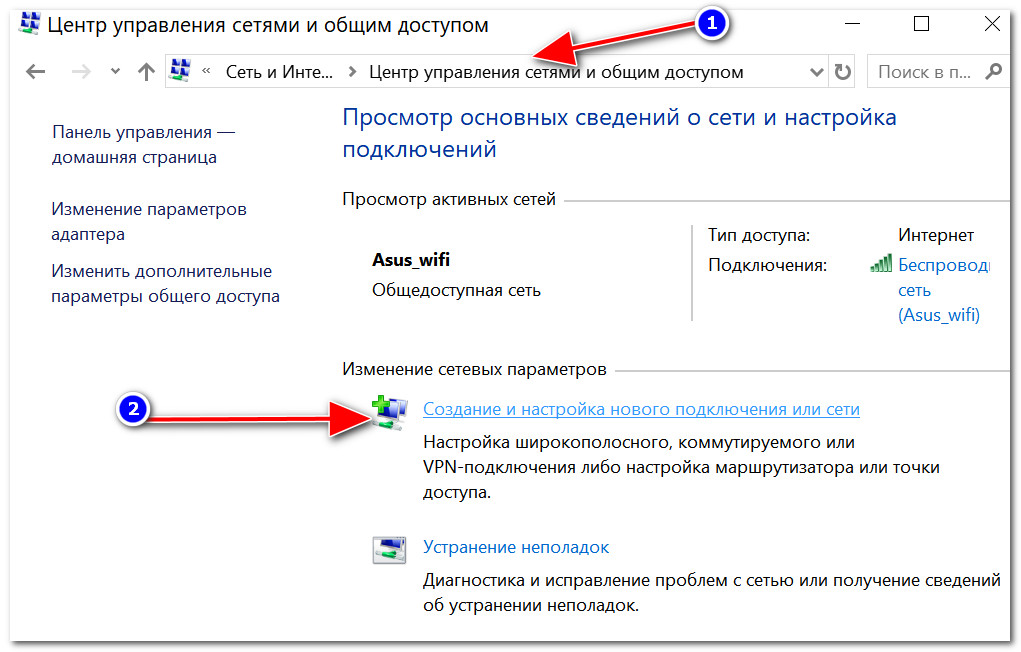
Если ни в одном из этих меню нет опции “беспроводная связь” или “вручную подключиться к беспроводной сети”, это означает, что либо драйвер не работает, либо сам беспроводной адаптер вышел из строя.
После того, как мы попробовали предыдущие шаги и все еще не добились успеха в запуске Wi-Fi, пришло время установить новый драйвер, чтобы посмотреть, устраняет ли это проблему.
Большинство ноутбуков оснащены адаптерами Wi-Fi, которые производятся тем же производителем, что и сам компьютер. Тем не менее, некоторые клиенты меняют свои адаптеры Wi-Fi. Чтобы убедиться, что мы ищем правильный драйвер, мы переворачиваем ноутбук, вынимаем аккумулятор и снимаем заднюю крышку. После выполнения этого мы должны увидеть название производителя адаптера Wi-Fi.
Как только мы узнаем название производителя, мы снова подключаем заднюю панель и аккумулятор и перезагружаем ноутбук. Затем мы подключаем ноутбук к нашему маршрутизатору с помощью кабеля Ethernet и переходим на веб-сайт производителя.
Когда мы попадем на веб-сайт производителя, мы сможем найти обновленную версию драйвера WiFi. Чтобы установить его, мы сначала загружаем драйвер на жесткий диск ноутбука и извлекаем его в новую папку. Затем мы устанавливаем его, используя следующие шаги:
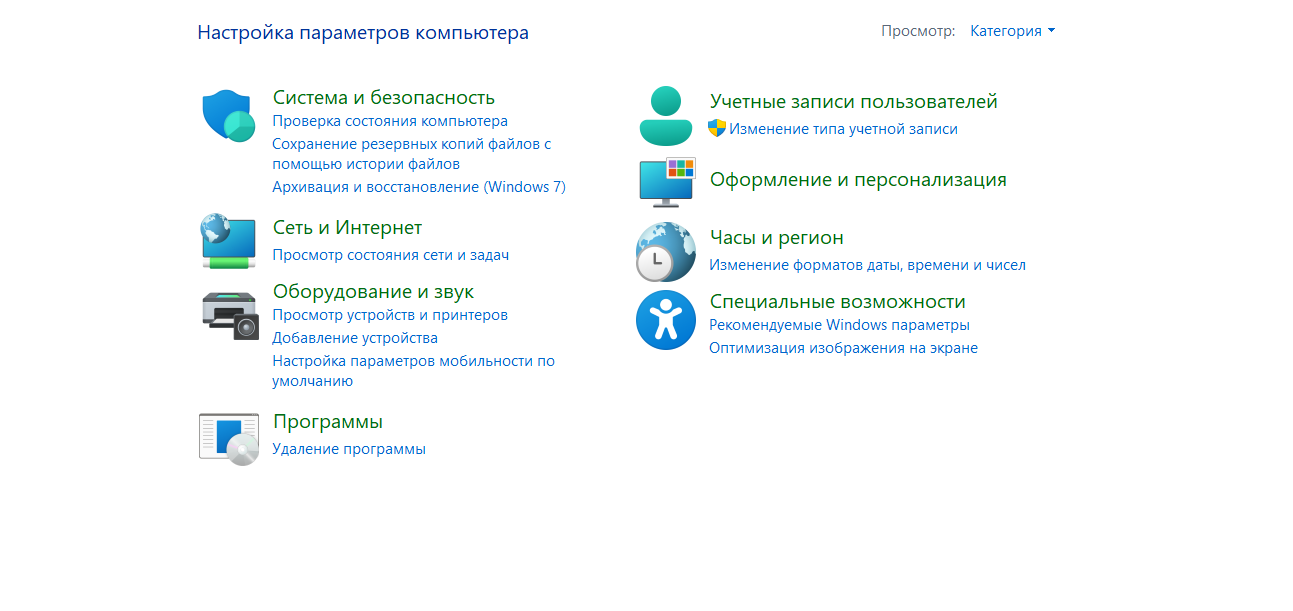
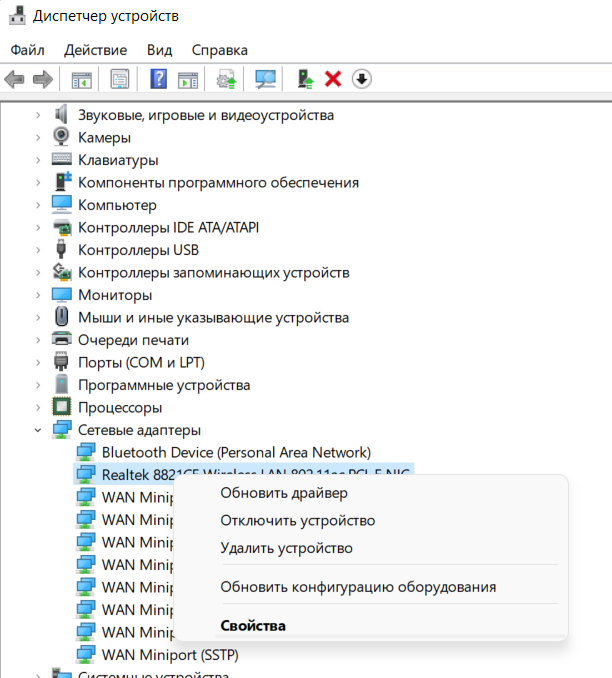
Если ни один из предыдущих шагов не позволяет нам исправить Wi-Fi ноутбука, это означает, что у нас возникла проблема с оборудованием, и нам придется заменить адаптер.
Если у вас проблема с Wi-Fi на ноутбуке, выполнение всех предыдущих шагов может занять очень много времени и вызвать разочарование. Если у вас возникли проблемы с оборудованием и вы никогда раньше не работали с устройствами, легко допустить ошибку и в конечном итоге повредить свой ноутбук еще больше или даже навредить себе. Если вы хотите, чтобы мы помогли вам с проблемой Wi-Fi на вашем ноутбуке, Просто позвоните нам по телефону 8(499) 404-25-29 или оставьте заявку на сайте.
Преимущества работы с нами
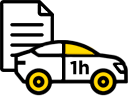
Скорость
выезд в течение часа после получения заявки
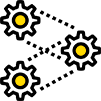
Безопасность
оригинальные запчасти, гарантия на все виды работ
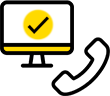
Удобство
90% поломок устраняются в день обращения
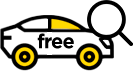
Экономия
бесплатный выезд мастера и диагностика

Универсальность
выезжаем во все районы, домой и в офис


Станции метро
Арбатско-Покровская линия
Вызвать мастера на дом
8(499)404-25-29